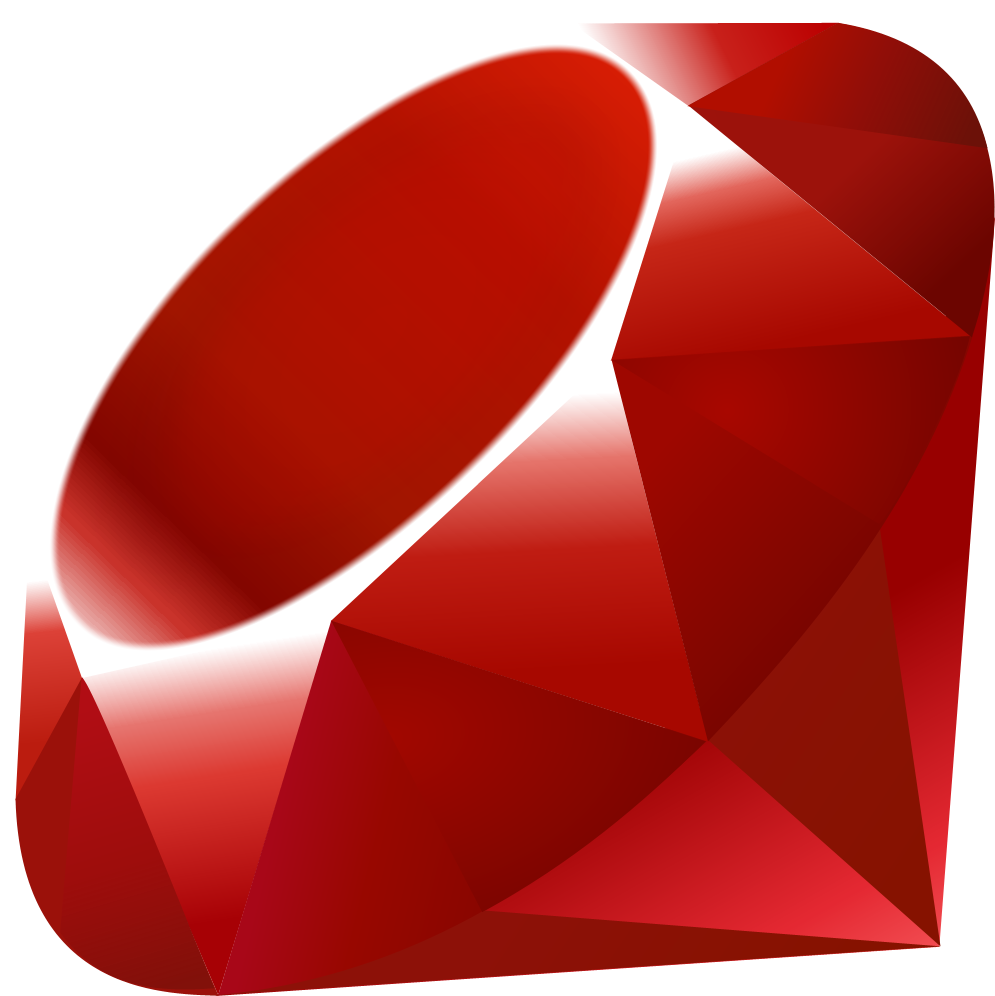I have a lot of sites that by themselves, aren’t terrible for me. I won’t spend hours on Facebook or Buzzfeed or Twitter or Gawker or Huffington Post…but I have found myself spending hours on Facebook AND Buzzfeed AND Twitter…
Category: Web development
Apache Virtual Hosts with SNI and SSL on Ubuntu 12.04 in Rackspace
Here’s a little howto: I was having the devil of a time earlier today configuring an SSL cert for a site Lorraine and I are working on right now. My problem is that I’ve never configured an SSL cert before,…
How To Build A Ruby Server With RVM On Kubuntu 12.10
So I’m building a Ruby server right now for the first time. I’m going to list out here the resources I used as a skilled web dev to get this up and running right away. These links do assume that…
HOWTO: set up a cloud server with WordPress at Rackspace
You’re probably here because you are finally at the point where you need root access to your web server so that you can install applications like MediaWiki or WordPress or Joomla or any other CMS. If you have a website…
How to move WordPress sites between cloud servers using Ubuntu 11.10 and PHPMyAdmin
Here’s a quick howto: I use Rackspace as my cloud service; I was moving a few sites from one server using Ubuntu 10.04 LTS (Lucid Lynx) to a new one using 11.10 (Oneiric Ocelot). I hit a few issues, so…