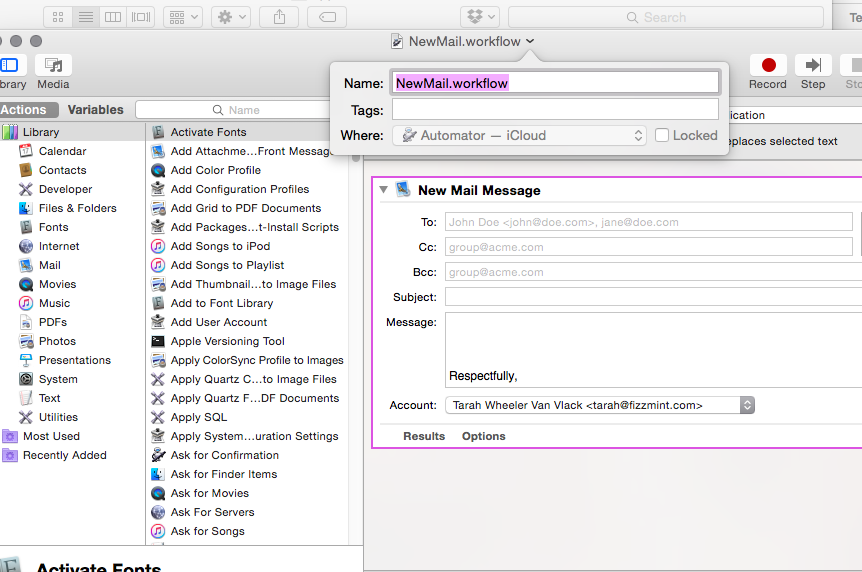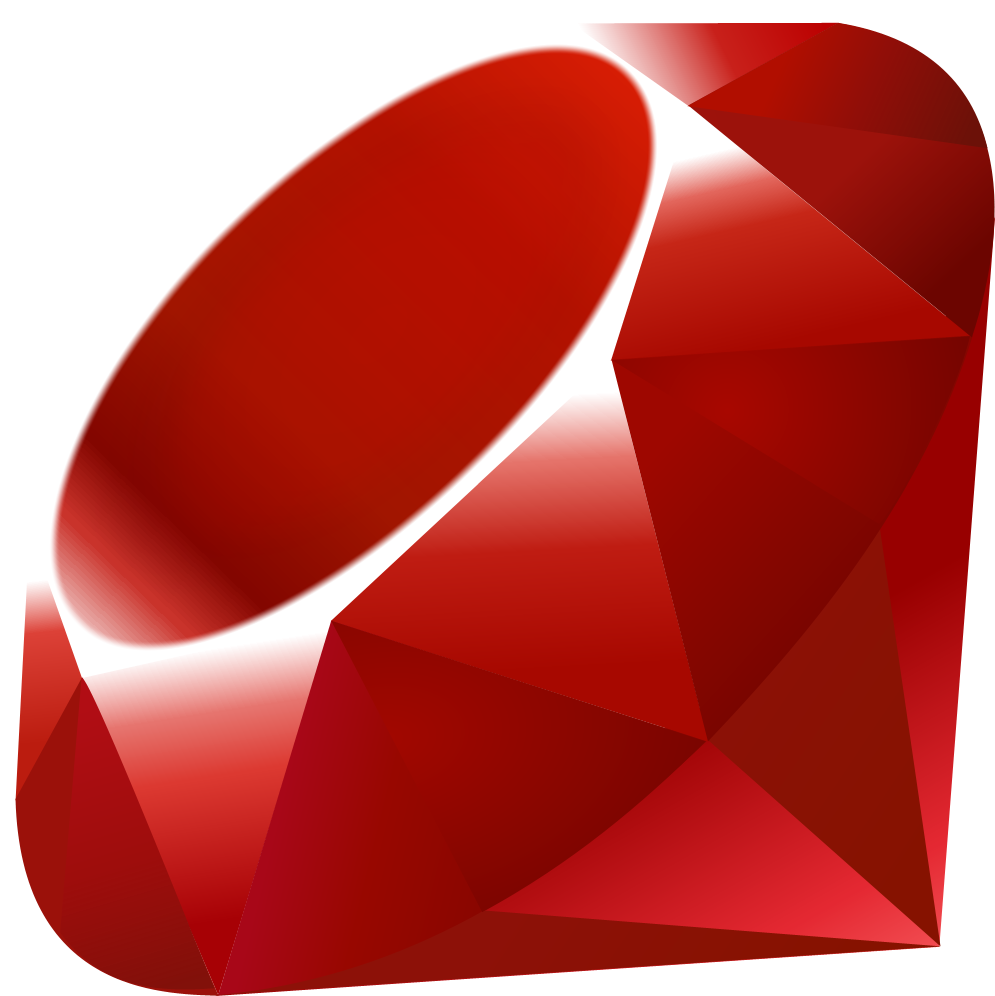Have you encountered this error? An error occurred while setting the password for the MySQL administrative user. This may have happened because the account already has a password, or because of a communication problem with the MySQL server. Or maybe…
Category: Scripting
Automator will not save service in General in Yosemite OSX for keyboard shortcuts
You might have had the same problem I just did: I tried to create a global hotkey shortcut command situation for popping up a new mail message. I’m trying hard to only look at my inbox Xx/day, but I often…
Your private ssh keys do not copy over with a sudo dolphin! You must use bash in Kubuntu.
I’m glad I keep good backups. When backing up your Kubuntu box, do not just drag and drop one home folder from a hard disk to another hard disk. Your ssh keys will not be copied over, even though you…
How To Build A Ruby Server With RVM On Kubuntu 12.10
So I’m building a Ruby server right now for the first time. I’m going to list out here the resources I used as a skilled web dev to get this up and running right away. These links do assume that…
How to get the microphone working in Skype with Kubuntu 12.04 (and likely with previous versions)
I have had this problem perpetually since starting to use Skype. I had to boot into my Windows partition for this single task in order to have conference calls via Skype. I finally put together a howto and a script…
HOWTO: set up a cloud server with WordPress at Rackspace
You’re probably here because you are finally at the point where you need root access to your web server so that you can install applications like MediaWiki or WordPress or Joomla or any other CMS. If you have a website…
HOWTO: Always know your home computer’s IP address from anywhere using Dropbox
To always know what your home machine’s IP address is (and while I’ll assume that you’re running Kubuntu, this can be adapted using the following bash script to any machine). Apt-get ‘kcron’. Open Task Scheduler and set the following bash…
Python For Scripting
Hi! I’m Liz from Athenageek. Tarah and I are writing guest posts in each other’s blogs on the scripting languages we love. I must make a confession before I continue with this post – I adore Python. It’s made me…
How to batch scan using Xsane
If you’re like me, you can’t throw important documents away, but there’s no easy way to scan old records, tax documents, and all the crap you’re supposed to save for 7 or 10 years…or however long taxes are supposed to…
Get emailed a portion of classic literature each day.
Ok, so I am feeling guilty over not reading enough GOOD books. So, I devised a cunning plan whereby I am emailed a portion of a classic book each day. I started with the Iliad. I know that I’ll clear…